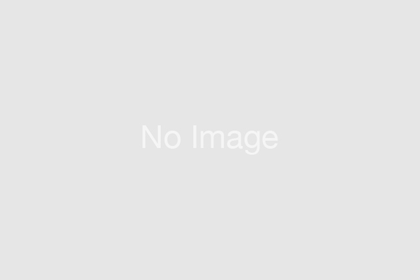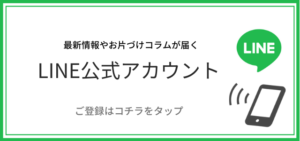【WP初心者向け】ワードプレスのバックアップを取る方法
バックアップを取りたい

サイトのカスタマイズや投稿が増えていくと、気になるのがワードプレスにバグが起こったときのこと。折角作ったホームページが崩れてしまうのは避けたいので、バックアップを取ることにしました。
プラグインを使う
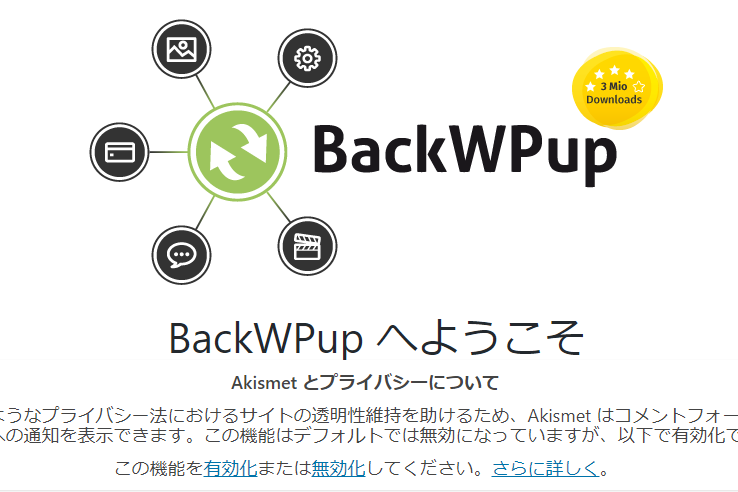
今回はBackWPupというワードプレスのバックアップ用プラグインを使用しました。「プラグインって何?」という疑問や、プラグインのインストール方法まで説明してると大変なので今回は割愛します。ごめんなさい。
早速BackWPupを使う
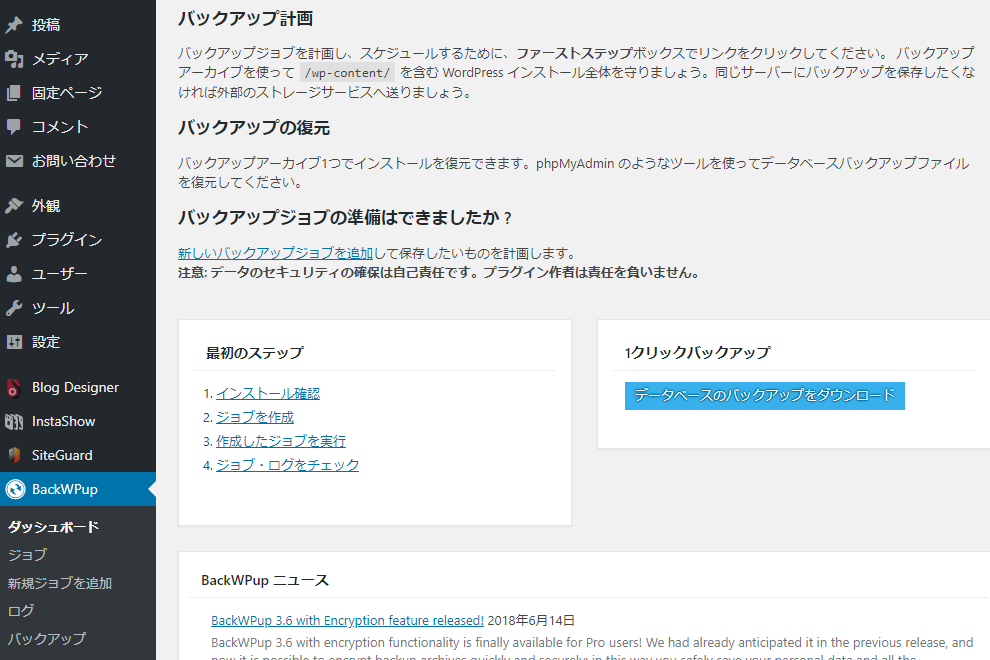
BackWPupのインストールに成功したら、こんな画面になります。まずは【最初のステップ】に沿ってバックアップを実行していきます。
ジョブの作成
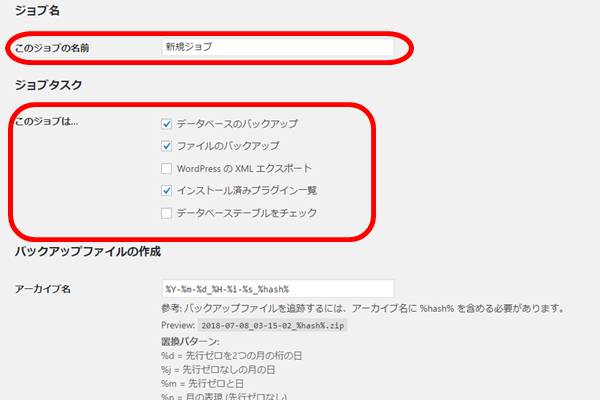
画面左側のメニューに出てきた【BackWPup】→【新規ジョブを追加】をクリックすると、新しいバックアップジョブを作成する画面になります。ここでジョブの名前と、どんなファイルをバックアップするか、バックアップファイルのファイル名などを決めていきます。
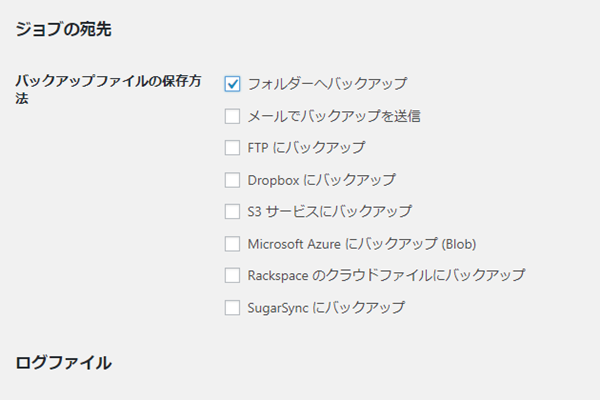
↑その下の項目では、バックアップファイルの保存方法を選ぶことができます。色々な保存の仕方があるので、お好みのものを。
私はフォルダー(ワードプレスを設置しているサーバーのフォルダー、という意味)へバックアップを取り、そこから自分のパソコンの中にダウンロードする方法を選びました。『変更を保存』ボタンを押すと、新規ジョブが作成されます。
【新規ジョブ】を実行する
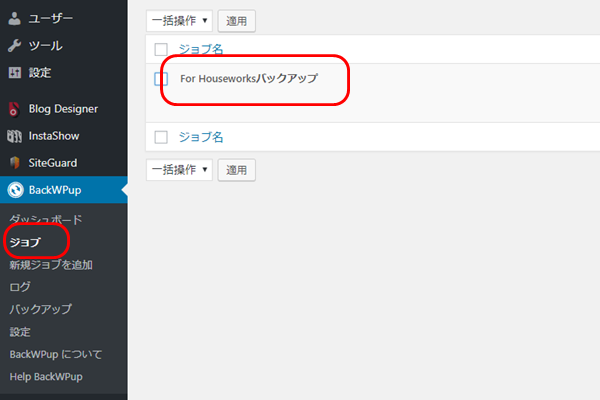
【ジョブ】をクリックすると先程名前を付けたバックアップの新規ジョブが表示されます。
今回は、まず1回目のバックアップを行います。ファイルにカーソルを近づけたら表示される【今すぐ実行】をクリック。
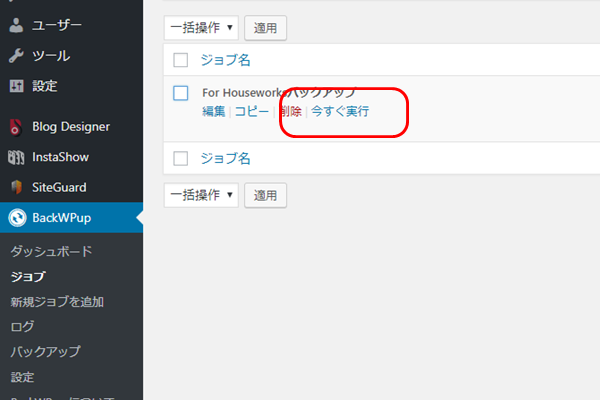
バックアップが開始されます。ファイルの数も多くないので、すぐ終わりそう。
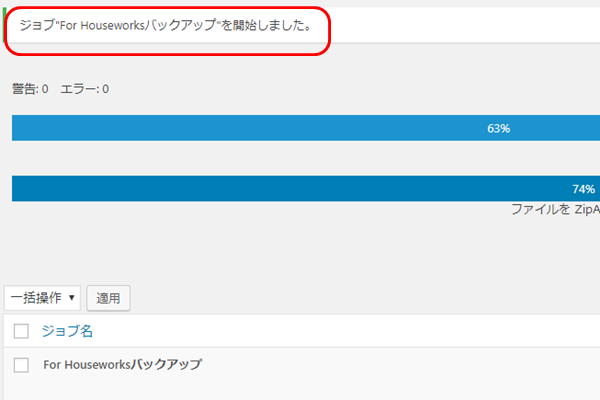
バックアップが正常に完了したら、下の画像のように【正常終了】が表示されました。
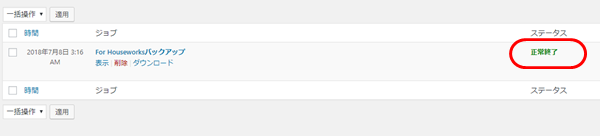
バックアップファイルをダウンロードする
左側メニューの【BackWPup】→【バックアップ】をクリックすると、下の画面になります。こちらで先ほどバックアップを行ったファイルが表示されています。

画面右側の【前回の実行】から【ダウンロード】をクリックします。
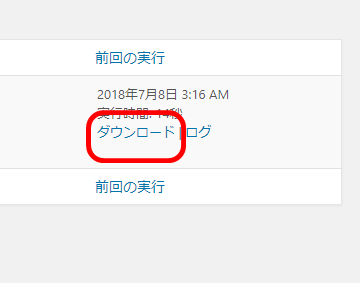
すると、このような画面になるので、ファイル名の欄にカーソルを合わせ【ダウンロード】をクリック。パソコン内のどこに保存するかを決めたら【実行】を押して保存します。

無事にzip形式のバックアップファイルがパソコン内に保存されました。
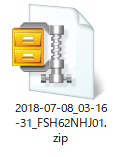
サーバー上のバックアップファイルの場所

各サーバーによると思いますが、私がレンタルしているロリポップサーバーの場合は
ユーザー専用ページにアクセスしてから【サーバーの管理・設定】画面で
【ロリポップ!FTP】を選び、表示されたフォルダから
【home】→【wp-content】→【uploads】の順で選んでいくと、
今回作成したワードプレスのバックアップファイルが格納されていました。
バックアップスケジュールの設定
マメにバックアップを取ればいいんですが、つい忘れてしまうという方のために自動で定期バックアップを取ってくれる設定も可能です。
まず左側メニューの【BackWPup】→【ジョブ】をクリックして表れるバックアップジョブの【編集】をクリックします。

【スケジュール】をクリックすると
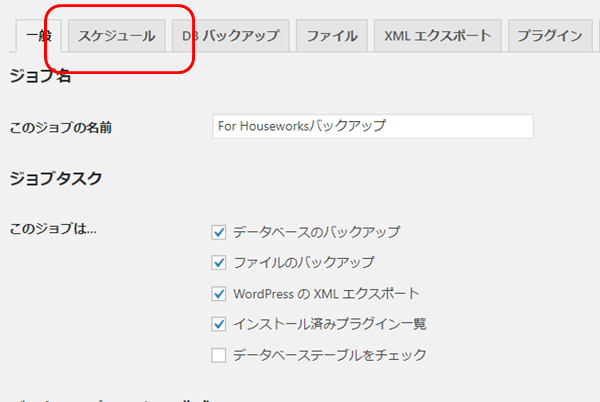
バックアップを取る頻度を設定できます。
【WordPressのcron】を選択すれば、頻度を決めてバックアップできます。
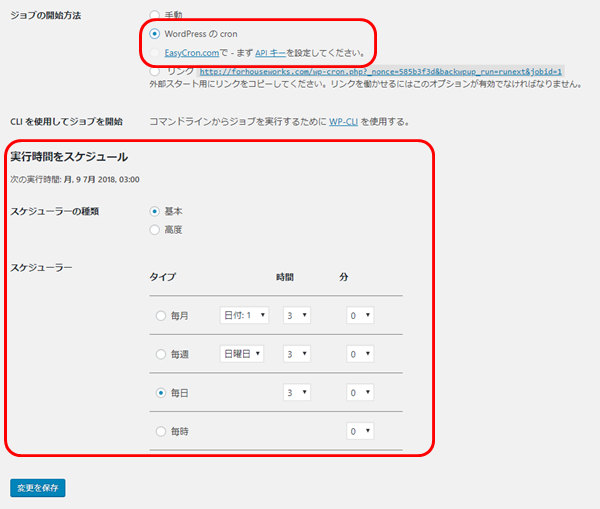
ただし、EasyCron.comにて無料アカウントを取得しないと設定できないので、余計なアカウントを増やしたくない方は面倒でも曜日や時間を決めて自動バックアップされることをお勧めします。
まとめ
 有事の際に困らないためにも、ワードプレスのバックアップは必須です。
有事の際に困らないためにも、ワードプレスのバックアップは必須です。
プラグインの力も借りつつ、スケジュールアプリのリマインダーにバックアップの予定を組み込むなどの方法で定期的にバックアップしていきましょー。
ちなみに私は投稿記事を書いた後すぐか、毎週土曜日の夜にバックアップを取るように決めました。